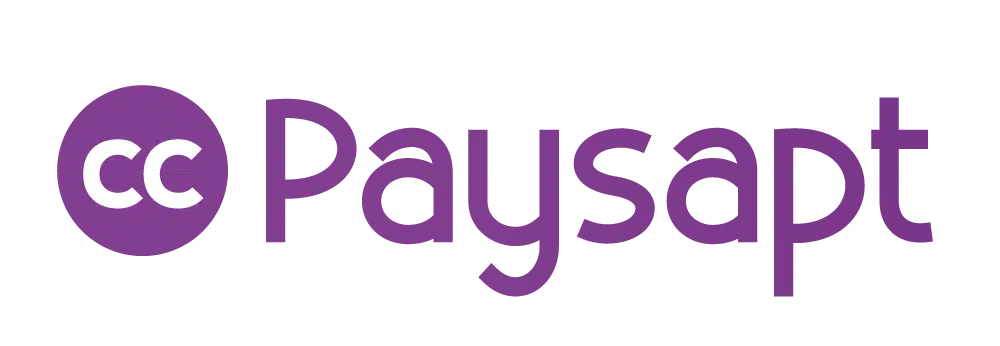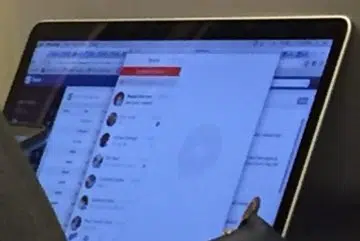Comment installer Chromecast sur mon PC ?
Bien qu’il soit possible de projeter l’écran d’un ordinateur sur un poste téléviseur via Miracast, il est encore plus simple et surtout plus facile de diffuser du contenu à la télévision à l’aide de Chromecast. Vous trouverez ci-dessous les étapes pour configurer Chromecast sur votre PC.
Plan de l'article
Les éléments essentiels pour configurer Chromecast sur son PC
Pratique et très facile à configurer, Chromecast est compatible avec plusieurs types d’appareils : Mac, iPhone, iPad, smartphones et tablettes Android. Son installation sur un PC demande d’avoir à disposition un appareil Google Chromecast, un ordinateur Windows 10 et un navigateur Google Chrome (préalablement installé sur votre ordinateur). Une fois que tous ces éléments sont réunis, vous pouvez procéder à l’installation proprement dite.
A découvrir également : Pourquoi optimiser le référencement SEO de son site ?
Des manipulations simples pour installer Chromecast sur son PC
La première étape pour installer Chromecast sur votre ordinateur consiste d’une part à connecter l’extrémité HDMI de l’appareil sur le port HDMI de votre poste téléviseur et d’autre part à brancher l’extrémité USB à l’adaptateur secteur USB.
Avec la télécommande de votre poste TV, changez l’entrée ‘’Source’’ par le port HDMI droit sur lequel le périphérique Chromecast est connecté. Sur certaines télécommandes, il faut appuyer sur le bouton ‘’Entrée’’ ou celui marqué ‘’Source’’ jusqu’à ce que l’écran de la télévision passe de ‘’HDMI 1’’ à ‘’HDMI 2’’. Vous venez ainsi de configurer Chromecast sur votre télévision. Il convient à présent de l’installer sur votre ordinateur.
A découvrir également : Rogner une Vidéo MP4 : Conseils d’experts !
Pour cela, démarrez le navigateur Chrome sur votre PC et visitez chromecast.com/setup. Sur l’écran ‘’Configuration de Chrome’’, cliquez sur le lien Configurer votre Chromecast à l’aide de votre PC. Une fenêtre nouvelle s’affichera. Cliquez sur le bouton ‘’ Accepter’’ pour approuver les conditions de confidentialité de Chromecast. Une fois que les conditions sont acceptées, les appareils Chromecast connectés à votre réseau Wi-Fi seront visibles sur l’écran. Cliquez ensuite sur ‘’Configurer Me Up’’ pour avoir accès au réseau Wi-Fi ouvert de Chromecast.
Une fois que la connexion au Wi-Fi est établie, cliquez sur ‘’Suivant’’. Vous verrez une fenêtre s’afficher. Si le code apparaissant sur l’écran de votre PC correspond au code dans l’angle inférieur droit de votre télévision, appuyez alors sur la flèche Oui. Faites un clic sur ‘’Regarde bien’’ et confirmez vos paramètres Wi-Fi après avoir nommé votre Chromecast.
Pour finir, sélectionnez votre réseau Wi-Fi, saisissez son mot de passe, et cliquez sur ‘’Connecter’’. L’écran de votre ordinateur remplacera dès lors ce qui s’affichait sur votre télévision. Vous pouvez à ce moment visionner des vidéos, visitez des sites web ou encore jouer à des jeux sur votre PC et diffuser le tout sur l’écran de votre poste TV.
Faut-il un ordinateur spécifique pour l’installation de Chromecast ?
Avec l’évolution permanente de la technologie, il existe aujourd’hui 3 générations de Chromecast. La première, sortie en 2013, a été remplacée par la seconde génération sortie le 29 septembre 2015 avec plus d’améliorations. En octobre 2016, Google a dévoilé la troisième génération de cet appareil baptisée Chromecast Ultra. Face à cette diversité, l’on se demande s’il faut nécessairement un ordinateur portable spécifique pour caster son écran. La réponse est non ! En revanche, pour limiter les risques de latence, il est préférable d’avoir un PC d’au moins 8 Go de RAM.
Aussi simple n’est-ce pas ! Vous pouvez désormais configurer Chromecast sur votre PC portable et regarder des films sur un grand écran, plutôt que directement sur un ordinateur.